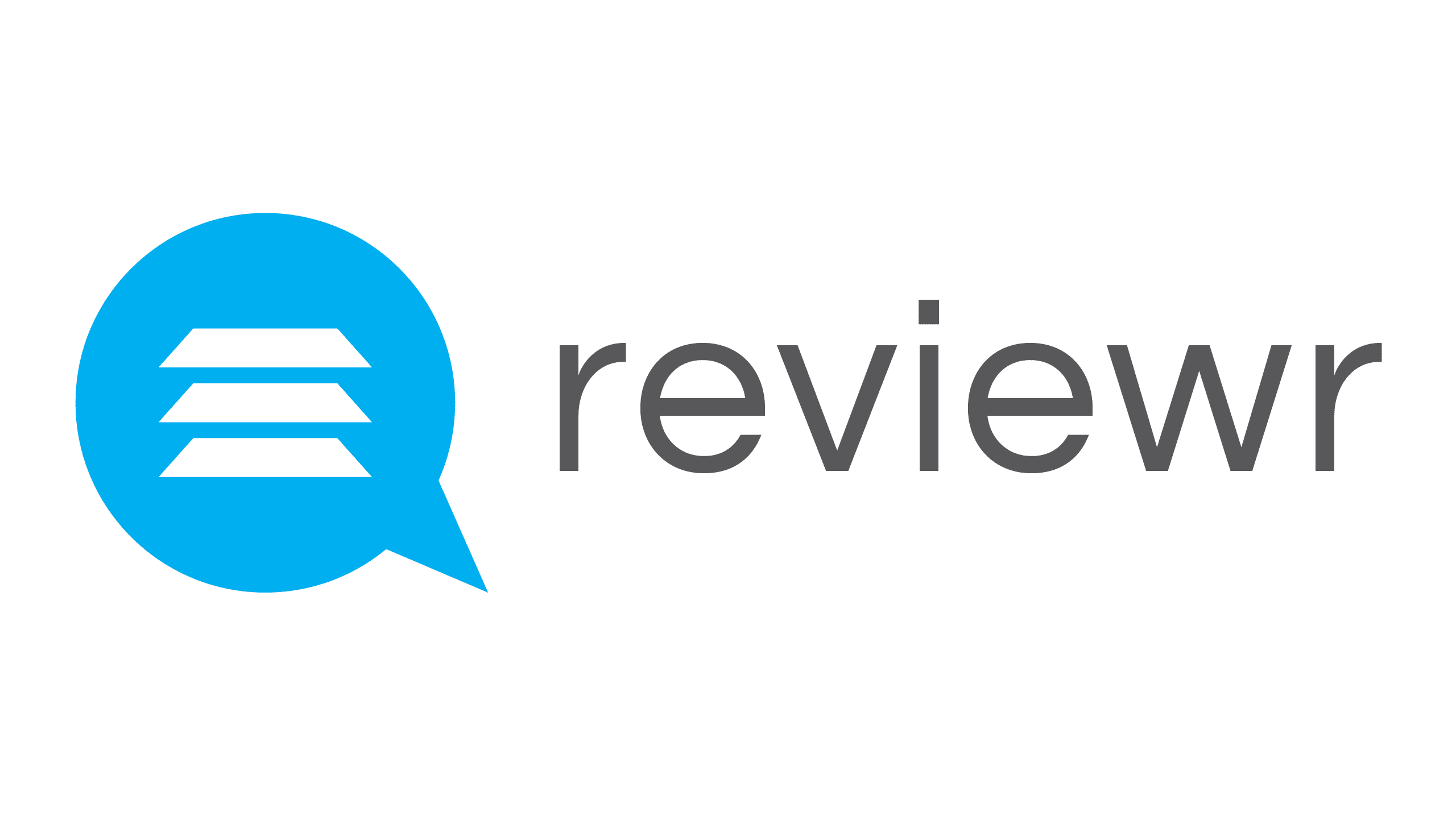Manage Users
Share This Resource
Manager Users
This is the Manage Users page. This is where you can manage Staff (Event Admins), Reviewers (Judges), and Submitters (Applicants).
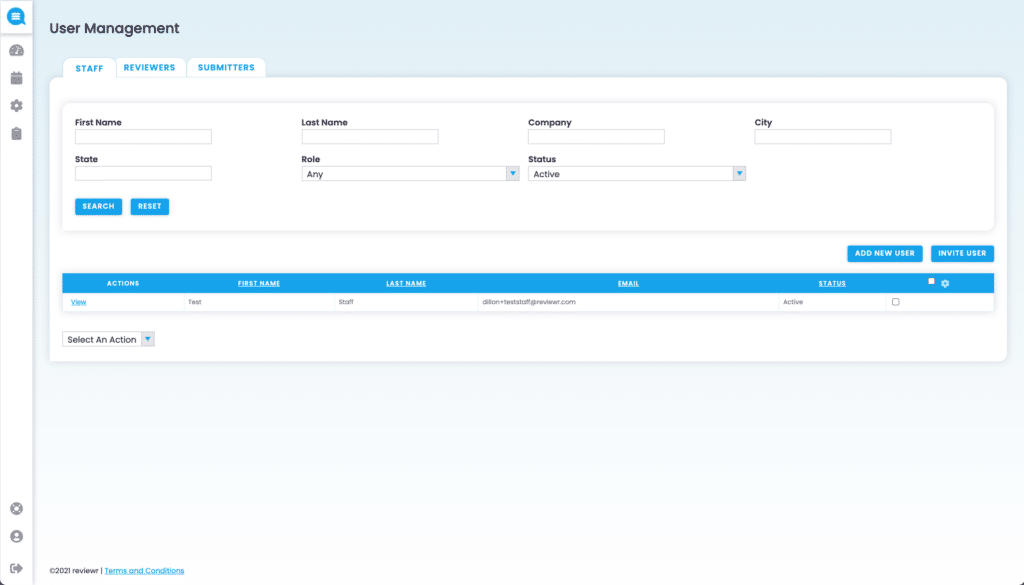
Staff
You can search for Staff by First Name, Last Name, Company, City, State, Role, and Status. After entering the criteria, select . Selecting
will clear out all criteria that is entered above.
You can sort Staff by First Name, Last Name, Email, and Status.
Adding a New User
Select
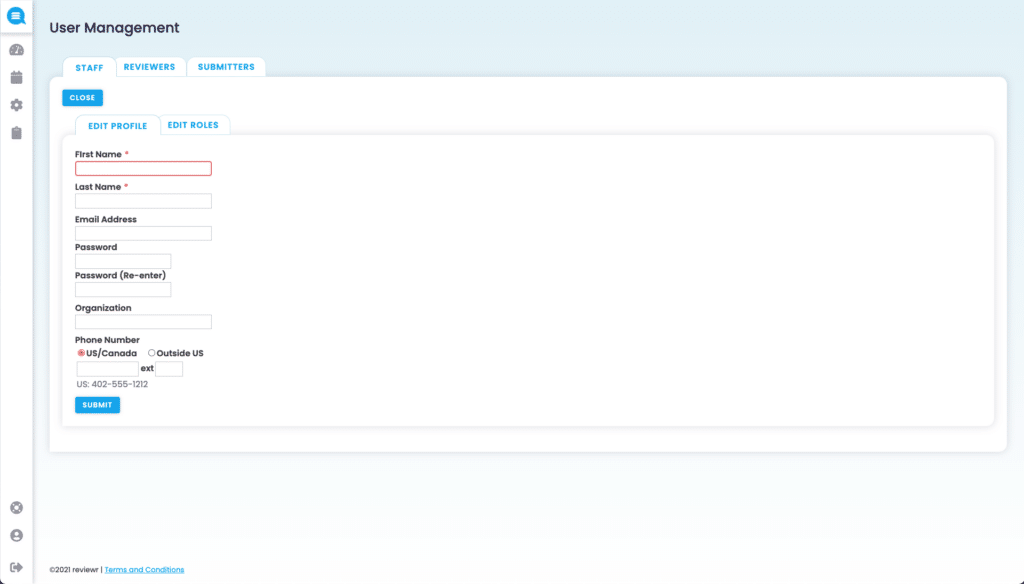
Here you’ll enter the First Name, Last Name, Email Address, and Password for the Staff member. Entering Organization and Phone Number are optional.
Select
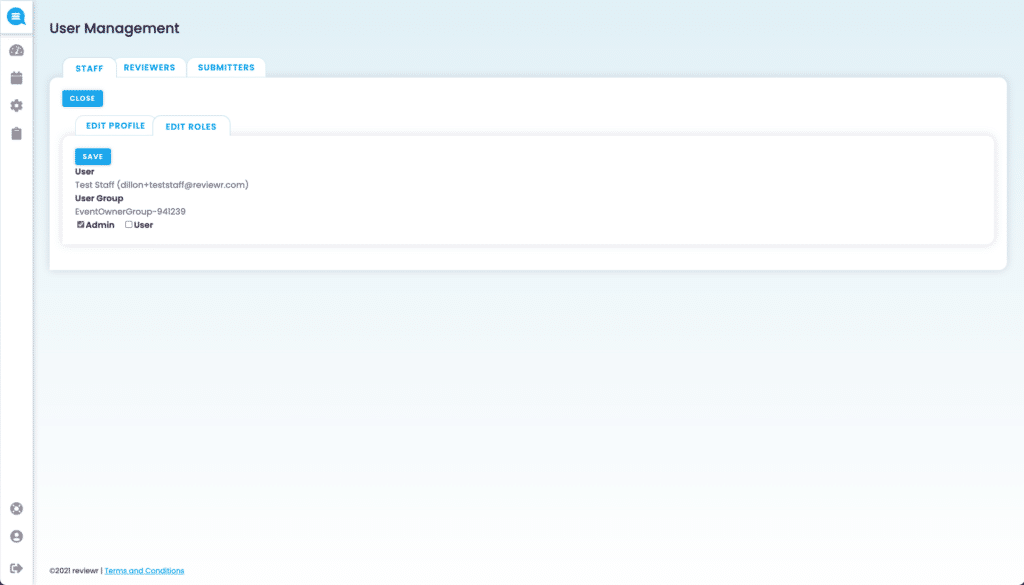
You’ll then be prompted to choose their user group. Admins will have access to while Users will have access to
Inviting Existing Users
You’ll invite existing users in the case where you want to add a Staff member who is already in the Reviewr system.
Select
Enter the email address of the user you want to invite
Select
Select
Reviewers
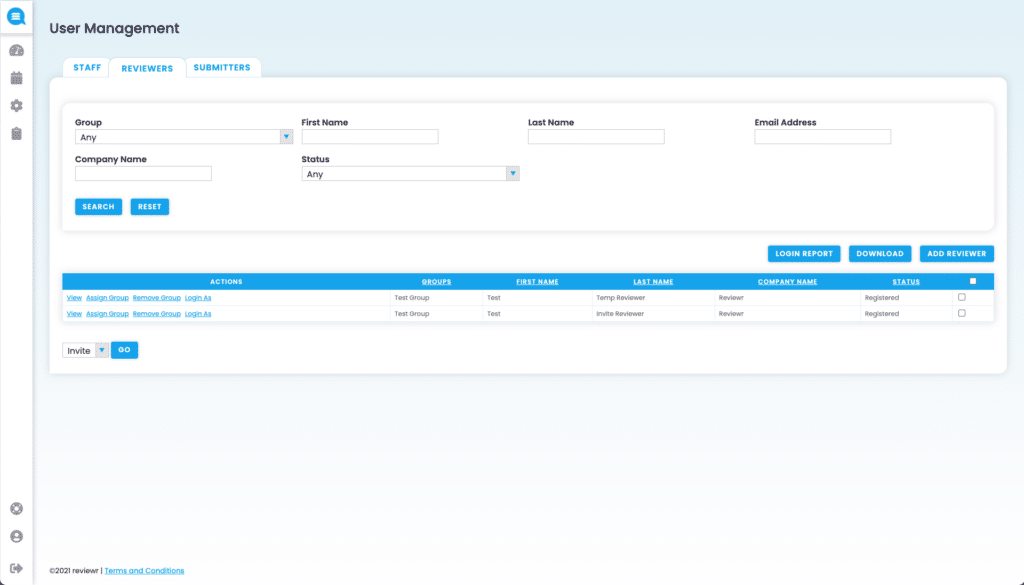
You can search for Reviewers by Group, First Name, Last Name, Email Address, Company Name, and Status. After entering the criteria, select . Selecting
will clear out all criteria that is entered above.
You can sort Reviewers by Group, First Name, Last Name, Company Name, and Status.
– The login report shows you Reviewers First Name, Last Name, Email Address, Last Login Date, Number of Submissions, and Number of Evaluations.
– This produces a report showing First Name, Last Name, Organization Name, Email Address, Phone Number, Status, Expertise, Biography, Items, and Group.
Adding a Reviewer
Select
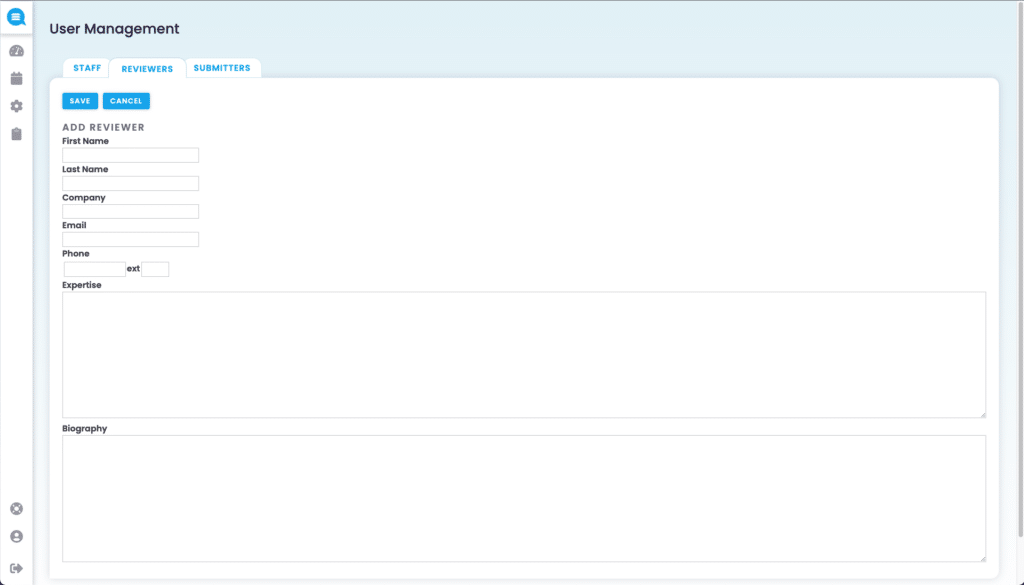
Here you can add the First Name, Last Name, Company, and Email Address. Entering Phone, Expertise, and Biography are optional.
Inviting Reviewers
Select the
next to the Reviewer(s) you want to invite
Select “Invite” from the dropdown in the bottom left
Select
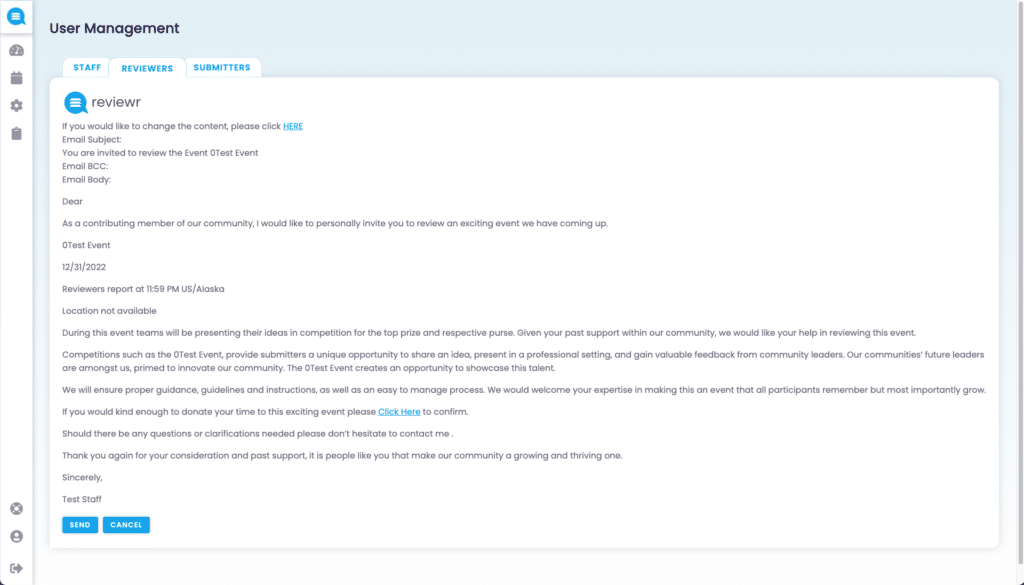
Here you can edit the text of the email (this will change the template text so every email sent after this will reflect these changes).
When you’re ready to send the email, select
Reviewer Actions
View – This allows you to edit the settings of a Reviewer
Assign Group – This allows you to assign a Reviewer to a group. Here’s how:
Select “Assign Group”
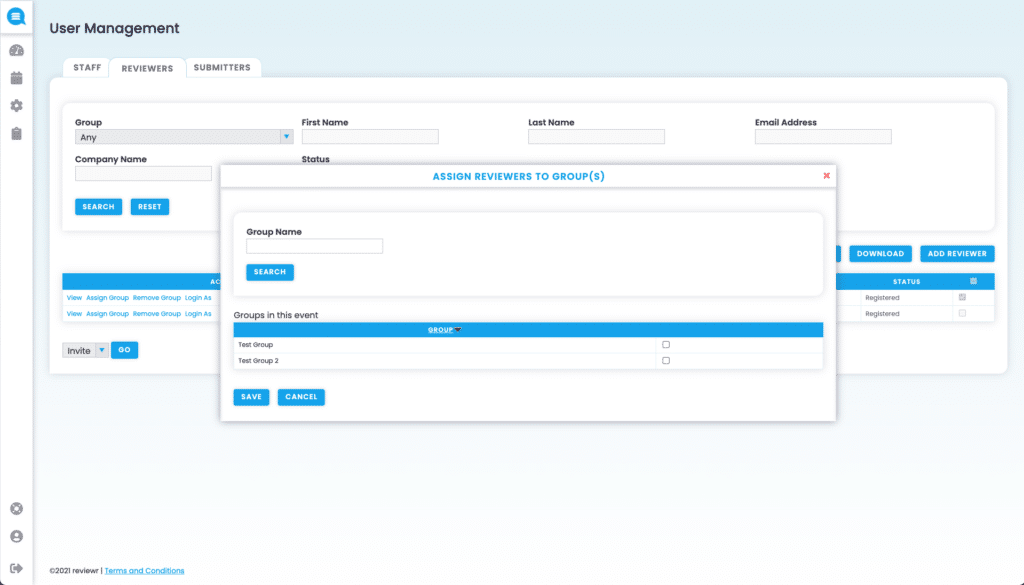
Here you can search groups by Group Name. Once you’ve entered the criteria, select
Once you’ve identified the group you want to assign the Reviewer to, select the
next to the group.
Select
Remove Group – This allows you to remove a group assignment of a Reviewer. Here’s how:
Select “Remove Group”
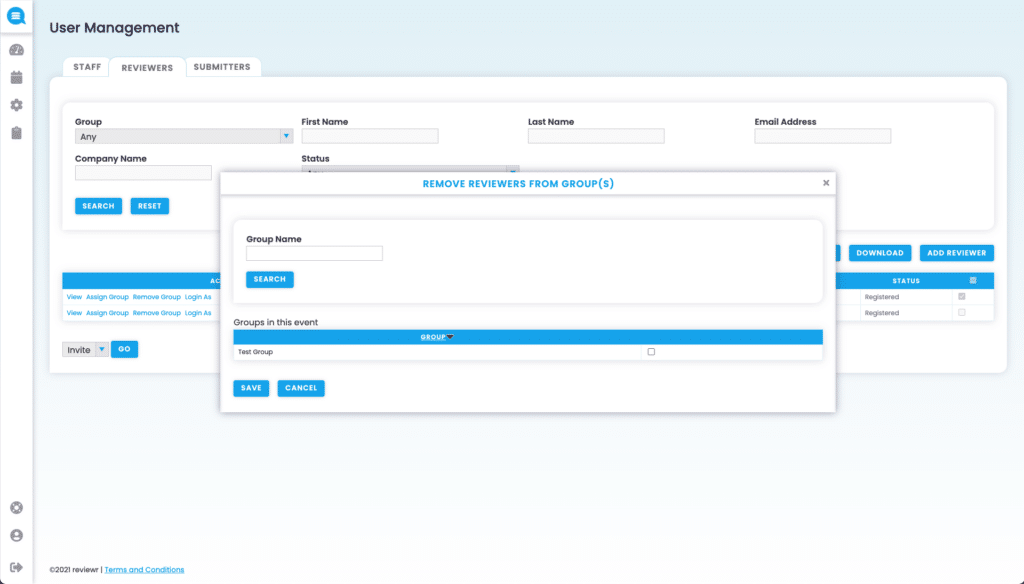
Here you can search groups by Group Name. Once you’ve entered the criteria, select
Once you’ve identified the group you want to remove the group assignment to the Reviewer, select the
next to the group.
Select
Login As – This allows you to login as a Reviewer. This can be useful when trying to solve a problem that you are unable to replicate with your admin account
Other Actions
These actions are available under the dropdown in the bottom left corner
Remove – This will delete the Reviewer from the event
Send Email – This allows you to send an email to Reviewer(s).
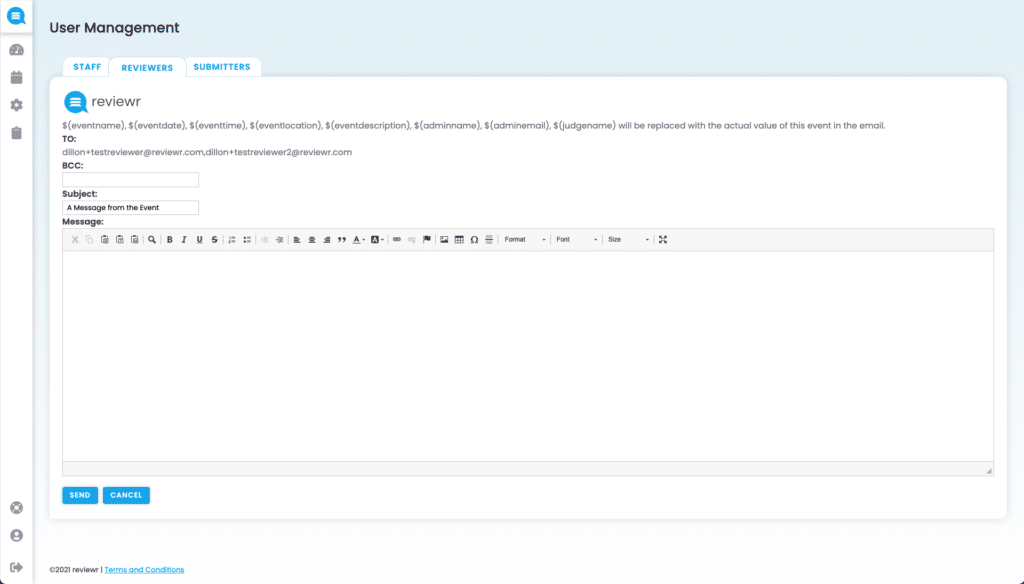
Here you’ll be able to change the BCC, Subject, and Body text of the email.
Once the email is ready to send, select
Bulk Upload Reviewers – This allows you to add a large number of Reviewers to the event by uploading a .csv file.
Once the selected action is ready, select
Submitters
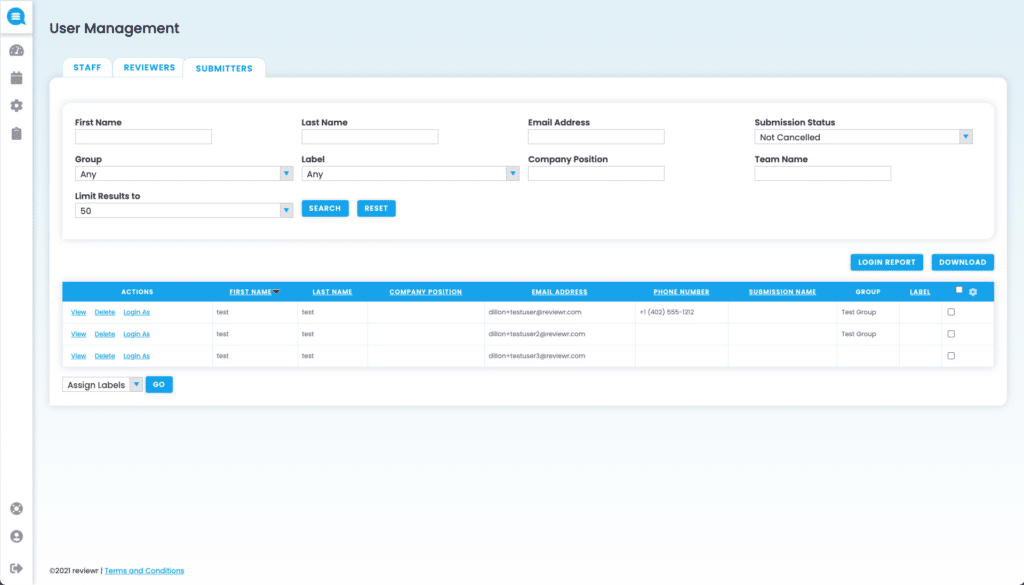
You can search for Submitters by First Name, Last Name, Email Address, Submission Status, Group, Label, Company Position, and Team Name. You can also Limit the Results by number as well. After entering the criteria, select . Selecting
will clear out all criteria that is entered above.
You can sort the submissions by First Name, Last Name, Company Position, Email Address, Phone Number, Submission Name, Group, and Label.
– The login report shows you Submitters First Name, Last Name, Email Address, Plan, and Last Login Date.
– This produces a report showing Submission Name, First Name, Last Name, Email Address, Company/Position, Participant Type, Primary Phone, Secondary Phone, and Address.
Actions
View – This allows you to edit the settings of a Submitter
Delete – This will delete the Submitter from the event
Login As – This allows you to login as the Submitter. This can be useful when trying to solve a problem that you are unable to replicate with your admin account.
Other Actions
These actions are available under the dropdown in the bottom left corner
Assign Labels – This allows you to assign labels to the submission.
Once the selected action is ready, select